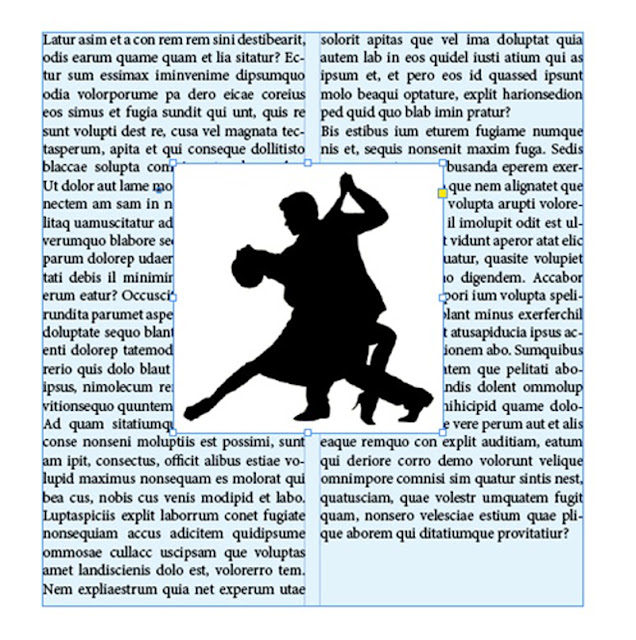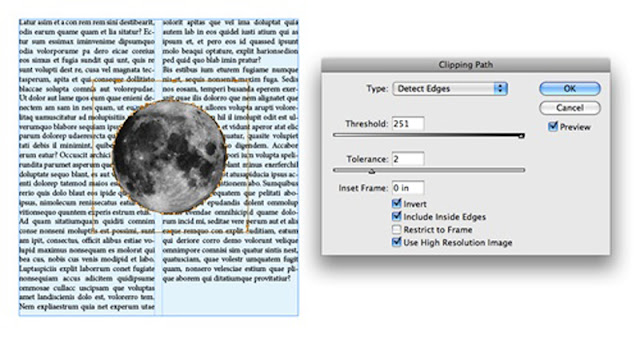Remove White Background Indesign
Sometimes once egg laying out associate Adobe® InDesign® page, you will need to get rid of the background of associate foreign image—perhaps therefore you'll be able to wrap text around a form as in Figure one. making a clipping path in Photoshop is commonly the most effective answer as a result of its choice tools build it straightforward to isolate and take away even advanced backgrounds. However, as a result of the graphic part (the terpsichore pair) in Figure one is way darker than the background (the close white area), you'll be able to simply take away the background victimization the Clipping Path feature in InDesign. additionally to removing white background indesign and light-weight backgrounds, you'll be able to conjointly use the Clipping Path feature to get rid of black backgrounds and backgrounds that square measure considerably darker than the graphic part they surround.
Figure 1.
Here’s the way to take away the white background from associate foreign image. (Note: the instance within the figures below includes a two-column text frame behind the graphics frame to assist show however the Clipping Path feature works.)
1. Use the choice tool to pick out a electronic image image (.tif, .jpg, .psd, and so on), and so select Object > Clipping Path > choices.
2. In the Clipping Path window, select discover Edges. This tells InDesign to make a clipping path supported the sides between lightweight and dark areas of the graphic. If it’s not elite, click the Preview box. Figure two shows the results of selecting discover Edges. Notice that there square measure 2 Pieris rapae forms among the black shape fashioned by the dancers. (You’ll influence them shortly.)
Figure 2.
3. Because the graphic during this example has such high distinction, the edge setting doesn’t matter abundant. because the Threshold worth gets higher, progressively darker tones square measure removed and therefore the quantity of space clipped grows.4. If you would like, you'll be able to attempt adjusting the Tolerance worth. because the tolerance worth will increase, fewer points square measure wont to draw the clipping path and therefore the path fits the form less exactly. Lower Tolerance values manufacture additional precise methods, however they conjointly lead to additional advanced shapes and doubtless longer printing time.
5. Select embrace within pictures. Notice that the 2 white square measureas are currently clear just like the remainder of the background (Figure 3).
Figure 3.
6. Click OK to close the dialog box.If you wish to feature the ultimate bit and wrap text round the clipping path you only created, check that the graphic or graphic frame continues to be chosen, then opt for Window > Text Wrap. (You’ll ought to overlap the graphic frame with a text frame to ascertain the text wrap in action.) within the Text Wrap panel, click the Wrap Around Object form button (third from left at the highest of the panel). If it’s not chosen, opt for each Right & Left Sides from the Wrap To Menu and Same As Clipping from the kind menu. to form area between the form of the dancers and therefore the close text, you'll enter a price within the prime Offset field. (Because Associate in Nursing irregular form is chosen, you can't specify totally different values for prime, Left, Bottom, and Right Offsets.) the instance in Figure four uses a prime Offset worth of .125 inches.
Figure 4.
To remove a black background from a electronic image graphic, follow the steps higher than, however within the Clipping Path choices window, choose each Invert and embody within pictures, and specify a high Threshold worth. Figures five and half-dozen show before and once samples of victimization the Clipping Path feature to get rid of a black background. Notice that the edge setting in Figure half-dozen is 251.
Figure 5.
Labels: clipping path, indesign, remove background, remove image background, remove the background, Remove White Background Indesign, white background